File Sharing and Remote Desktop
File Sharing and Remote Desktop
BAB I
PENDAHULUAN
1. Landasan Teori
File sharing adalah aktivitas membagi atau menyediakan akses data ke
media digital di internet kepada orang lain. Untuk bisa saling
berbagi, penyedia berkas harus meng-upload berkas ke komputer server
terlebih dulu. Kemudian barulah orang lain bisa mengunduhnya dari
komputer server tersebut.
Remote desktop adalah salah satu fitur yang
terdapat di dalam sistem operasi Microsoft Windows XP, Windows Server
2003, Windows Vista, dan Windows Server 2008, yang mengizinkan
penggunanya untuk terkoneksi ke sebuah mesin jarak jauh seolah-olah
mereka duduk di depan mesin yang bersangkutan
2. Tujuan
- Agar mengetahui apa yang dimaksud dengan File Sharing dan Remote Desktop Connection
- Agar mengetahui dan memahami fungsi dari File Sharing dan Remote Control Connection
- Agar mengetahui bagaimana cara membuat dan melakukan File Sharing dan Remote Desktop Connection
- Agar dapat mengetahui bagaimana cara mengirim file dan me-remote desktop menggunakan kabel lan
BAB II
METODE PRATIKUM
1. Alat dan Bahan
Perconal Computer (PC)
- Kabel UTP bertipe-Cross
2. Langkah Kerja
FILE SHARING
- Langkah pertama dalam membangun jaringan LAN hubungkan 2 komputer secara peer-to-peer menggunakan Kabel Cross.
- Kemudian kita mensetting IP pada tiap komputer / device sesuai dengan yang telah ditentukan.
IP sendiri : 192.168.1.1 IP tujuan : 192.168.1.2
- Setelanjutnya lakukan pengaturan konfigurasi untuk windows dengan cara buka control panel lalu klik menu Network and Internet.
- Setelah itu klik menu Network and Sharing center
- Selanjutnya pada menu Network and Sharing Center klik change advanted sharing settings
- Kemudian muncul windows advanced sharing settings --- 'change sharing options for different network profiles',yang mana pada bagian ini kita mengisi setiap options yang ada yaitu mengisi options privat,options guest or public (current profile), dan options all network.Jika sudah klik save changes.
- Langkah
selanjutnya kita membuat sebuah folder yang akan kita sharing
nantinya.Caranya dengan klik menu file explorer - this pc -
dokument/local disk - klik kanan - pilih new - pilih folder
Pada pratikum ini,saya membuat folder baru dengan nama "file sharing rara"
- Setelah itu klik kanan pada folder yang sudah dibuat tadi lalu klik Properties
- Setelah itu muncul windows 'file sharing rara properties',yang mana pada bagian ini kita klik menu sharing yang berada dikiri atas lalu klik advanced sharing.
- Kemudian muncul windows 'advanced sharing',yang mana pada bagian ini langsung saja klik Ok
- Setelah itu,kita kembali lagi ke windows 'file sharing rara properties',yang mana pada bagian ini kita share.
- Selanjutnya muncul windows 'file sharing',yang mana pada bagian ini kita mensetting untuk Everyone dan pilih Read/Write lalu klik share.
- Jika sudah maka akan muncul layar seperti dibawah ini, kemudian klik Done - klik Close
Remote Desktop conection
1. Konfigurasi remote acces
- Langkah pertama dalam membangun jaringan LAN hubungkan 2 komputer secara peer-to-peer menggunakan Kabel Cross.
- Kemudian kita mensetting IP pada tiap komputer / device sesuai dengan yang telah ditentukan.
- Setelanjutnya lakukan pengaturan konfigurasi untuk windows dengan cara buka control panel
IP sendiri : 192.168.1.1 IP tujuan : 192.168.1.2
- Setelah itu klik menu System and Security
- Kemudian klik System - klik Remote Settings
- Kemudian akan muncuk windows 'system Properties',yang mana pada bagian ini kita mengisi options pada Allow remote connections to this computer serta memberi tanda centang pada Allow remote Assistance connections to this computer dan Allow connections only from computer running Remote Desktop with Network.Lalu klik Ok
Pembuatan User baru / account baru
- Langkah selanjutnya kita kembali ke control panel,yang mana pada bagian ini kita klik menu User Account and Family Safety
- Setelah itu terdapat beberapa pilihan,yang mana pada bagian ini kita pilih User Account
- Kemudian pilih Manage Another Account
- Setelah itu, klik Add a new user in PC settings - klik add an account
- Setelah itu,akan muncul account yang kita buat tadi di layar monitor.
Jika sudah muncul layar seperti gambar diatas,kita klik account yang
sudah kita buat tersebut dan pilih edit.Setelah itu kita akan mengubah
type account kita menjadi Administrator. Lalu klik Ok
- Selesai,pembuatan acoount baru sudah berhasil
3. Proses Pengendalian (remote)
- Langkah
pertama kita masuk kedalam aplikasi Remote Desktop Connection bawaan
Windows 10 melalui Start kemudian All Programs dan pilih Remote Desktop
Connection.
- Kemudian akan muncul window Remote Desktop Connection.
Pada bagian General kita mengisikan alamat IP komputer tujuan kita/komputer yang diremote.
Dan pada bagian Experience kita pilih LAN (10 Mbps or higher).Jika sudah klik Connect.
- Setelah itu,akan muncul nama user name dari komputer yang ingin diremote,lalu masukkan password user tersebut dan klik Ok.
- Setelah itu,akan muncul konfirmasi koneksi seperti gambar dibawah ini.lalu klik yes.
- Setelah itu,akan mucul window dari user komputer yang diremote dengan title bar yang merupakan alamat IP dari komputer yang diremote tersebut.
3 Hasil pengujian
untuk file sharing, kita dapat mengirim kan file file besar dan dengan waktu yang lebih singkat disbanding menggunakan flashdisk.
Untuk remoter desktop, kita dapat memonitori computer lain dengan computer kita.
4. Pembahasan
Teknologi kian berkembang, salah satunya pada praktek yang dilakukan ini, yakni file sharing dan remote desktop.
File sharing adalah aktivitas membagi atau menyediakan akses data ke media digital di internet kepada orang lain. ... Untuk bisa saling berbagi, penyedia berkas harus meng-upload berkas ke komputer server terlebih dulu. Kemudian barulah orang lain bisa mengunduhnya dari komputer server tersebut.
Remote desktop adalah salah satu fitur yang terdapat di dalam sistem operasi Microsoft Windows XP, Windows Server 2003, Windows Vista, dan Windows Server 2008, yang mengizinkan penggunanya untuk terkoneksi ke sebuah mesin jarak jauh seolah-olah mereka duduk di depan mesin yang bersangkutan
untuk file sharing, kita dapat mengirim kan file file besar dan dengan waktu yang lebih singkat disbanding menggunakan flashdisk.
Untuk remoter desktop, kita dapat memonitori computer lain dengan computer kita.
4. Pembahasan
Teknologi kian berkembang, salah satunya pada praktek yang dilakukan ini, yakni file sharing dan remote desktop.
File sharing adalah aktivitas membagi atau menyediakan akses data ke media digital di internet kepada orang lain. ... Untuk bisa saling berbagi, penyedia berkas harus meng-upload berkas ke komputer server terlebih dulu. Kemudian barulah orang lain bisa mengunduhnya dari komputer server tersebut.
Remote desktop adalah salah satu fitur yang terdapat di dalam sistem operasi Microsoft Windows XP, Windows Server 2003, Windows Vista, dan Windows Server 2008, yang mengizinkan penggunanya untuk terkoneksi ke sebuah mesin jarak jauh seolah-olah mereka duduk di depan mesin yang bersangkutan
BAB III
PENUTUP
Kesimpulan
Penggunaan
file sharing dan remote desktop dapat mempermudah urusan kita dalam
memindahkan file maupun dalam memonitori computer lain dengan computer
kita.
Remote
desktop merupakan salah aplikasi bawaan pada sistem operasi pada windows yang
dimana aplikasi tersebut digunakan untuk mengendalikan desktop dengan
menggunakan 2 unit PC/laptop yang telah terhubung dalam satu jaringan yang
dimana ada yang menjadi pengendali dan ada yang dikendalikan. Dengan demikian pengguna dapat dimudahkan
untuk mengecek atau mengatur desktop lain tanpa harus bersentuhan langsung. Kesalahan konfigurasi pada remote desktop dapat menyebabkan tidak dapat
mengakses atau mengendalikan user yang ingin di-remote.
Dengan adanya metode File Sharing dan Remote Desktop ini dapat
memudahkan kita dalam bekerja cepat dan tepat untuk mengirim sebuah file
dalam ukurang yang besar serta dapat sekaligus mengoperasikannya dalam
satu komputer.
.png)
.png)
.png)

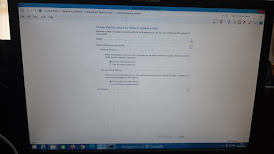

.png)
.png)

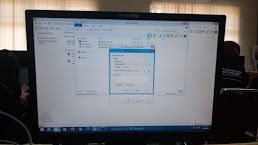






















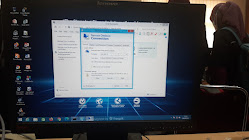
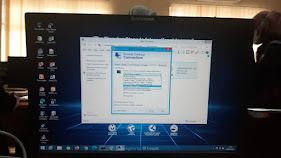





Komentar
Posting Komentar